Информацию с дисплея телефона можно сохранять с помощью скриншотов, но многих пользователей не устраивает этот способ. Чтобы записать, например, инструкцию по включению какой-то опции, понадобится развернутый видеоролик. Поэтому сегодня обсудим, как сделать запись экрана на Xiaomi и Redmi через несколько приложений.
Настройка параметров записи
В прошивке MIUI 10 и 11 есть предустановленное одноименное приложение для записи видео с экрана телефона. Находится оно в папке «Инструменты» и имеет расширенный функционал, который сейчас будем подробно настраивать.
- Заходим в утилиту и жмем на изображение шестеренки в верхнем правом углу.
- Открываются параметры. Первым делом выбираем разрешение. Желательно указать максимально доступное значение для хорошей резкости картинки. На моем Redmi 7A это 1440 на 720 точек.
- Следующая вкладка – это качество ролика. Чем оно лучше, тем больше размер видео. Ниже расположена строчка с ориентацией: указываем книжную или альбомную, в зависимости от положения смартфона.
- Далее выставляем запись с системным звуком или микрофонным. В первом варианте будет записываться музыка с телефона, во втором – комментарии пользователя. Еще есть режим «Без звука».
- Ставим частоту кадров: 15, 24 или 30fps. При хорошей производительности телефона выбираем 30fps, для слабых процессоров подойдет 15 или 24fps. Активируем галочку напротив «Фиксированная частота кадров» для оптимизации воспроизведения.
- Ниже расположены такие пункты, как «Завершать запись при блокировке экрана», «Показывать касания и жесты», «Показывать нажатия кнопок» и «Возврат на главную страницу». Любой из этих параметров активируем на свое усмотрение. По желанию знакомимся с политикой конфиденциальности и возвращаемся на стартовую страницу с помощью стрелки в левом верхнем углу.
Мы не рекомендуем пропускать данный пункт, поскольку качественное видео получится только при указании правильных параметров. После того, как настроили запись экрана на Redmi и Mi, приступаем непосредственно к съемке.
Включение записи экрана на телефоне Xiaomi
На главной странице системного приложения расположены уже отснятые ролики и небольшая оранжевая кнопка с изображением камеры. Кликаем по ней, нажимаем «Пуск», и происходящее на дисплее начинает записываться. На том же виджете идет отсчет по времени.
Просмотр и редактирование полученного видео
Для прекращения съемки делаем клик по виджету, и видео временно зависает в предпросмотре. Нажимаем по нему, чтобы посмотреть и отредактировать некоторые моменты. Внизу располагается небольшое меню с кнопками «Отправить», «Редактировать», «Добавить в избранное» и «Удалить». В правом нижнем углу находится троеточие с дополнительными возможностями: «В альбом», «Транслировать», «Установить как живые обои», «Подробности».
Тапаем по ножницам. Открывается новая страница с разнообразными инструментами. Видеоролик можно обрезать, наложить фильтр, добавить аудио (если при записи экрана не было звука с Xiaomi), разместить водяной знак.
При нажатии на кнопку «Еще» появится вкладка Google Play с предположением скачать расширенный видео-редактор KineMaster.
Примечание! Если вы не знаете, почему запись экрана идет без звука, проверьте выставленные параметры и убедитесь в работоспособности динамиков и микрофона.
Сторонние приложения
Теперь рассмотрим, как включить запись экрана на смартфонах Xiaomi с помощью специальных программ. Они предоставляют более широкие возможности по записи и редактированию, чем стоковый инструмент.
XRecorder
Популярное приложение, которое находится в свободном доступе на Google Play. Функционал схож с системной программой. Указываем желаемые параметры записи (разрешение, качество, FPS, ориентацию), и кликаем по виджету. После обратного отсчета видео начинает записываться. Чтобы его остановить, нажимаем по кнопке «Пауза». Встроенный редактор предлагает обрезку, выбор скорости, наложение музыки и текста, а также указание пропорций.
Screen Recorder
Инструмент с расширенным функционалом, который изначально устанавливается на английском языке. Поддержка русского есть, но локализация кривая. Пользователю предоставляется множество параметров, которые можно настроить и активировать. Для старта видео жмем по голубому значку и следуем подсказкам на экране.
YouCut
Отличный видео-редактор с простыми опциями и понятным интерфейсом. Для редактирования нужно загрузить видео и воспользоваться инструментами, расположенными внизу экрана. Есть обрезка, музыка, фильтры, стикеры, вращение и т. д. Отредактировать можно как запись с экрана, так и любое другое видео, снятое лично вами или взятое из интернета.
Видео-инструкция
Ответы на популярные вопросы
Теперь вы знаете, как записать видео с экрана телефона на смартфонах Xiaomi и Redmi. Это очень просто и быстро. А какие приложения вы используете для съемки с дисплея?

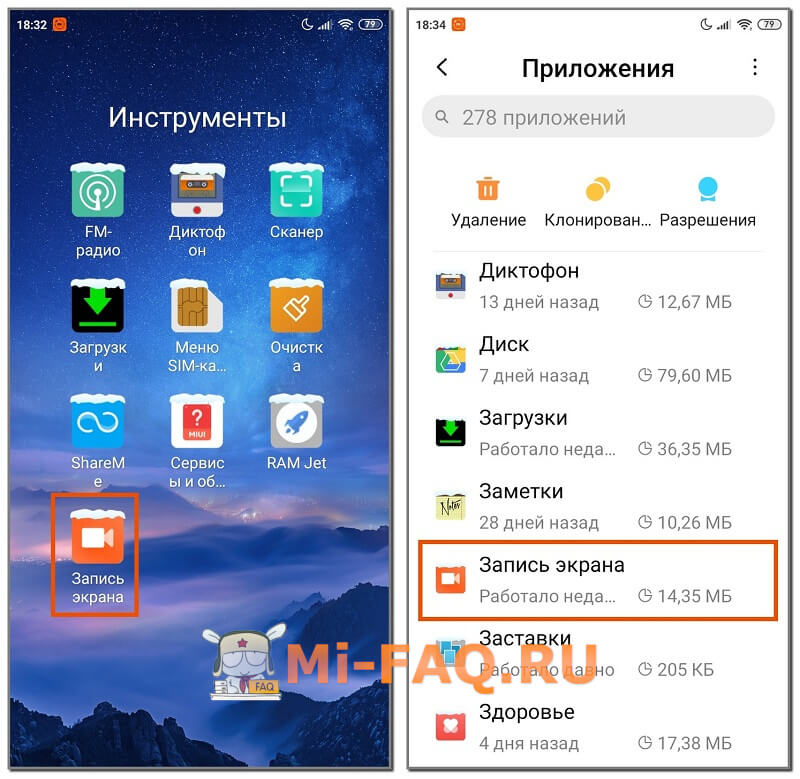
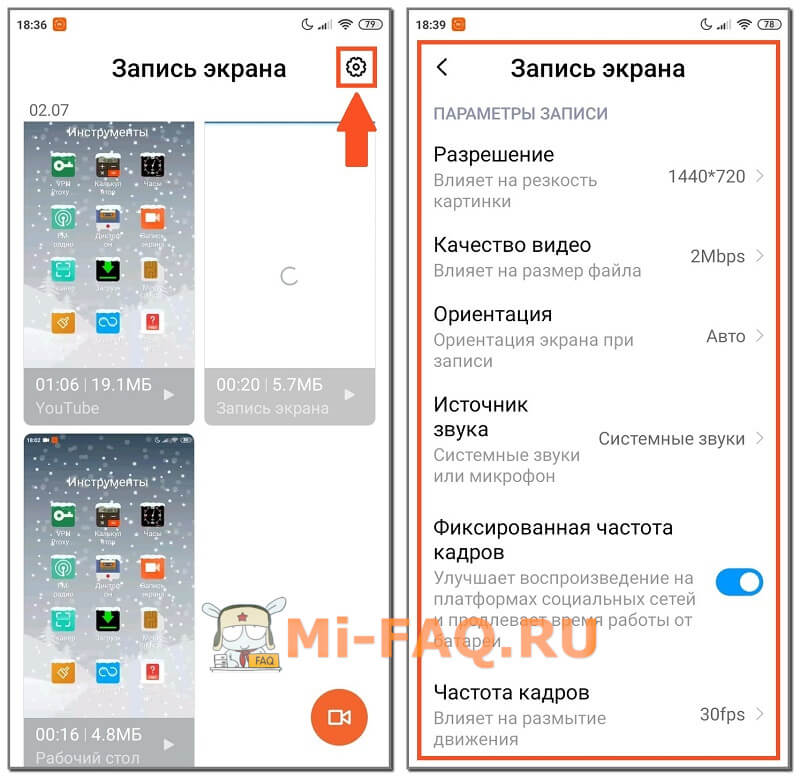
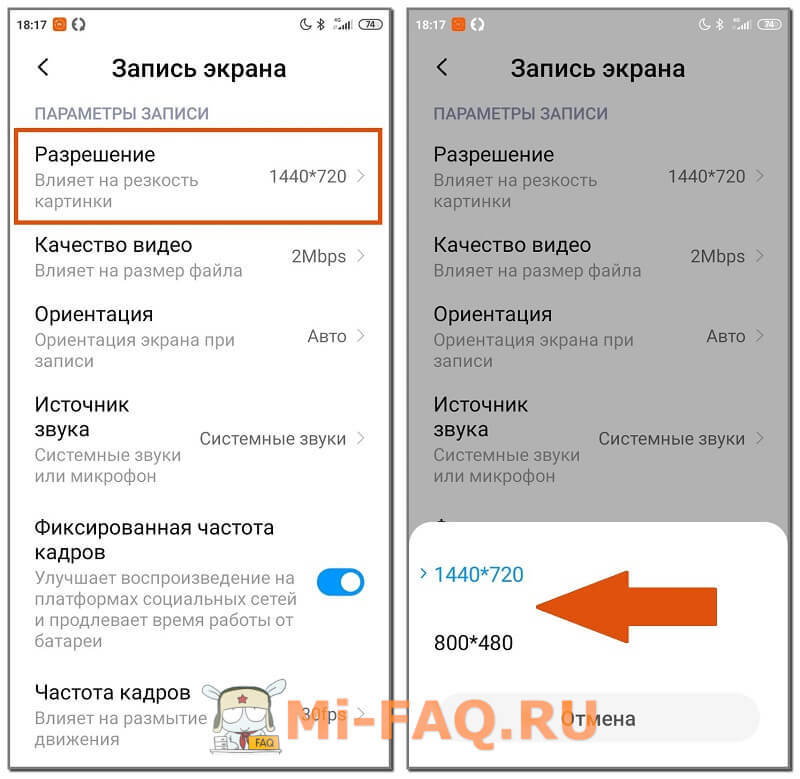
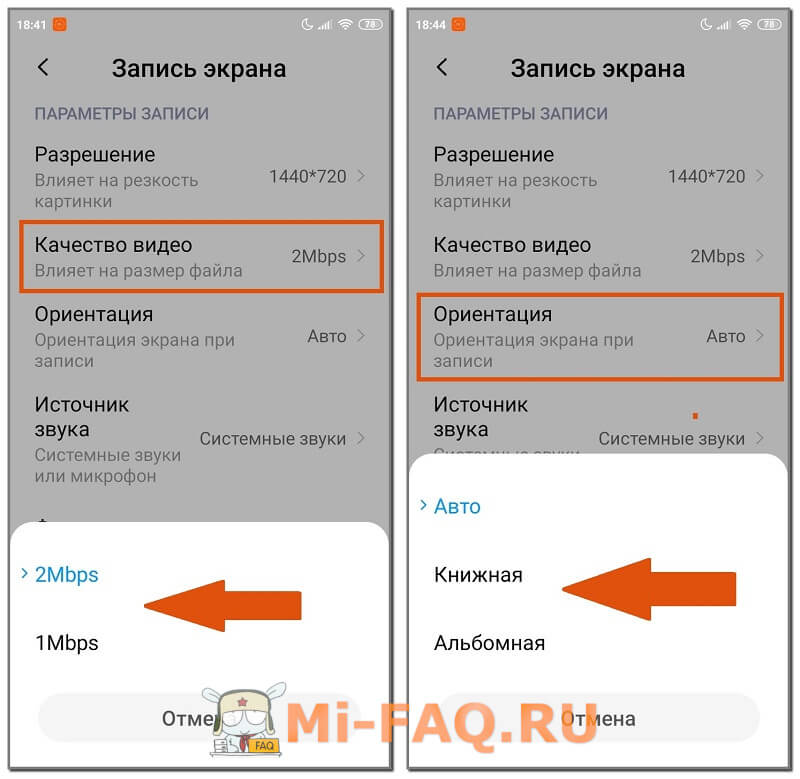
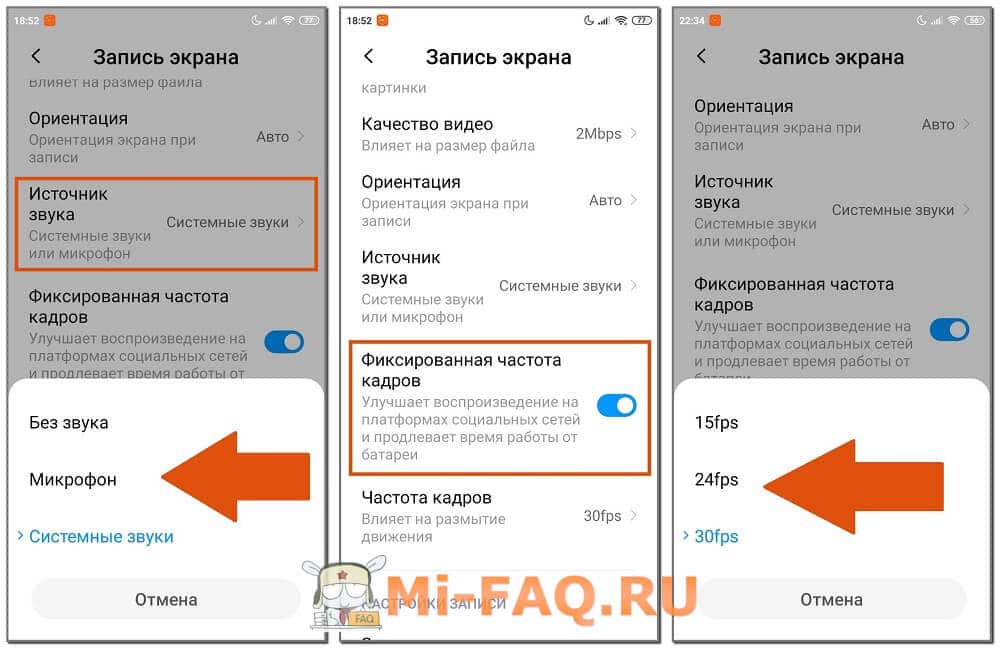
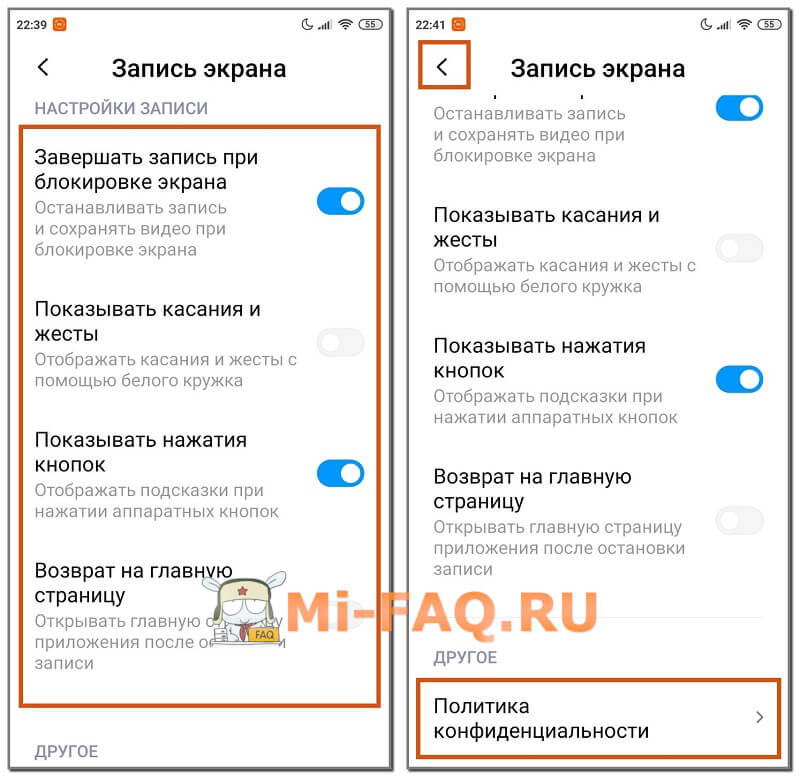
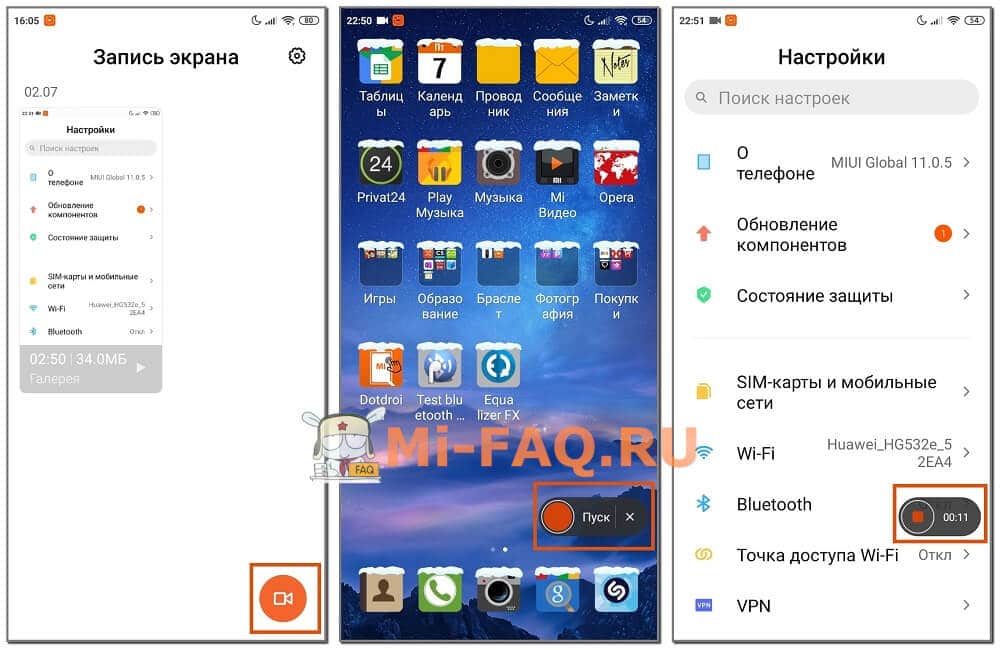


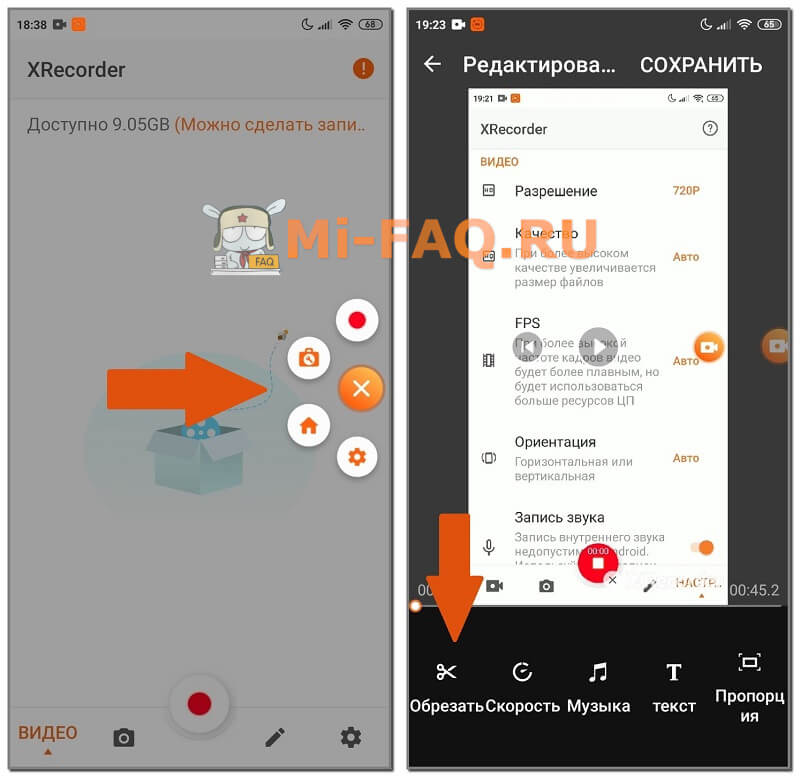




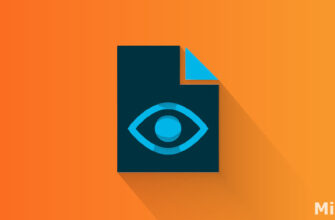



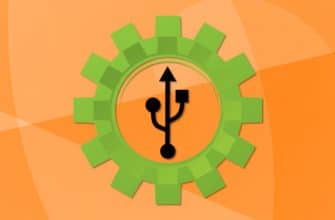

Здравствуйте. На моём Redmi Note 10Pro с прошивкой MIUI 13 запись экрана из приложения и тз шторки не пишет видео а пшет только звук из ТВ приложений «ЦТВ», «Лайт HD TB» и подобных а пишет видео + звук только из ютюба(другие стриминговые сервисы не пробовал, да и не надо. Хотел записать программу «Вести» с канала «Россия 1» из ТВ приложений и отправлять другу из Германии в ОК так не получается записать изображение из ТВ приложений, есть только звук. С ютюба нет возможности записать прямой эфир ТВ программ, там только «отфильтрованные» записи уже прошедших эфиров а
нет такой опции чтоб сохранить сразу на карту, в настройках такого в принципе нету для записи экрана, просьба проверить инфу
На момент написания опция была. В данный момент проверить не смогу, так как нет поддержки SD.
Ошибка в названии последнего приложения не YouCat a YouCut
Спасибо, исправим!